
A Proofreader’s Guide to Straight and Curly Quotes
Quotation marks may seem simple, but if you’ve got a keen eye — as all good proofreaders should — you might notice some variety in these little symbols. In fact, quotes come in two distinct styles: straight and curly (or “smart”). In this post, then, we’ll explain:
- The difference between straight and curly quotes.
- How to toggle them on and off in Microsoft Word.
What’s the Difference Between Straight and Curly Quotes?
The visual differences between straight and curly quotes can be summed up easily.
Straight quotes are simple vertical lines that frame a word or phrase:
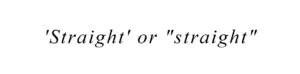
Curly quotes, meanwhile, curve to the left or right depending on whether they are placed at the beginning or end of a word:
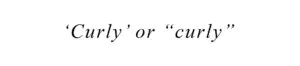
Functionally, both styles do the same thing (i.e., indicate the start and end of a quotation or passage of dialogue). But most publishers prefer curly quotes over straight as they’re easier to read and differentiate the start and end of a quote.
Why Use Straight Quotes?
Curly quotes are the traditional style, having been around since the 1700s. Straight quotes, on the other hand, were introduced with the development of the typewriter. Space came at a premium, and straight quotes took up less of it!
Today you’ll see straight quotes on laptops, computers, and smartphone keyboards. And they’re not an obsolete adaptation, either: straight quotes are coding-friendly, while curly quotes can cause compatibility issues when used in HTML.
But with the introduction of “smart” quotes, where straight quotes are automatically converted to curly quotes on word processors as you type, curly quotes are once again commonplace even in typed writing. In most cases, then, published documents will use curly quotes.
How Do You Change Straight Quotes to Curly Quotes?
Nowadays, the “smart” quote function means word processors are usually reliable when it comes to quotation marks. These quotes are “smart” because word processors automatically convert the quotes as you type them and detect which way they should slant.
However, smart quotes aren’t foolproof. If you paste text into MS Word from another source, for example, the “smart” function doesn’t kick in and you could be left with a smattering of unintended straight quotes. As a proofreader, then, it’s important to check for the consistency of quote marks used in a document. This is typically a manual process, but you can make things easier by using MS Word’s “Find and Replace” feature. To do this:
- Make sure you’re in the Home tab.
- Under Editing, select Replace to open the Find and Replace dialogue box.
- Type a ‘ or ” (depending on which style your client has used) into the Find what field.
- To replace all straight quotes, simply type ‘ or ” again in the Replace with field.
- Then, go through each quotation mark in the document and select Replace. Word’s smart quotes feature will automatically replace straight quotes with curly ones as it does this.
If a style guide isn’t provided, or if it doesn’t cover quotation marks, it’s best to edit quotes to match the dominant style used. Just make sure to leave a comment noting the change.
How Do You Turn on “Smart” Quotes?
MS Word’s default “smart” setting is ideal for ensuring a particular type of quotation mark is applied in a document. To check that this setting is turned on, follow these steps for Windows:
- Under File, select Options.
- Go to Proofing, then AutoCorrect Options to open the AutoCorrect dialogue box.
- Under the AutoCorrect As You Type tab, make sure the Straight Quotes with Smart Quotes box is checked.
- Click OK to save your changes.
And follow these steps for Mac:
- Under Preferences, select AutoCorrect.
- Open the Autoformat As You Type tab.
- Select the Straight Quotes with Smart Quotes box.
If the opposite is true and your client prefers straight quotes, it’s a simple case of turning smart quotes off by making sure the Straight Quotes with Smart Quotes box remains unticked.
Becoming A Proofreader
Our Becoming A Proofreader course covers everything you need to know about punctuation, spelling, and grammar. Start your freelance journey today by signing up for a free trial.



Join the Conversation
Leave a Comment
Your email address will not be published.